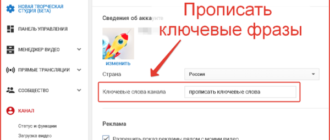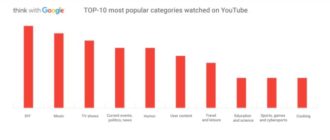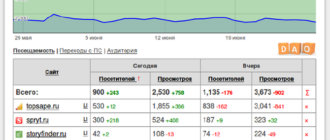YouTube – популярный способ продвижения проектов в сети, и плейлисты в этом процессе играют существенную роль. Чтобы извлечь максимум пользы из своего канала, используйте структурирование и оптимизацию с помощью разделов. Рассмотрим подробно, как самостоятельно создать плейлист на Ютубе.

Что такое плейлист в Ютубе
Новые пользователи, знакомясь с порталом, могут не подозревать, что это такое, плейлист в Ютубе. Тогда как продвинутые юзеры активно пользуются этой возможностью.
Плейлист на Ютубе представляет собой несколько видеороликов, объединенных общей темой или по каким-то другим параметрам, которые демонстрируются одно за другим автоматически в плеере. Например, подборка может носить имя «Породы собак», тогда содержащиеся в ней материалы «Немецкая овчарка», «Бульдог», «Терьер» будут проигрываться один за другим автоматически, если функция «В случайном порядке» отключена.

Зачем нужны плейлисты
Одна из основных целей – упрощение навигации по вашему каналу, способ сделать ее более понятной и простой. Сегодня сложно представить активный Ютуб-канал без разделения контента на рубрики и разделы.
Это также удобно, когда вы записываете серию видеороликов. Зритель получает возможность легкого доступа ко всей подборке, может сохранять весь список на канал, делиться им в социальных сетях или встраивать в блог.
Добавлять можно любые видео, с собственного канала и со страниц других авторов. Пользователи активно пользуются возможностью создавать плейлисты из понравившихся сюжетов и клипов, чтобы легко найти их впоследствии. Также подборки отображаются в поиске и в списке рекомендуемых.
Возможность формирования подборок особенно полезна для тех пользователей, которые ежедневно посещают Ютуб с целью просмотра видео на определенную тему. Каждый раз забивать ключевое слово в поиск утомительно, а возможность сохранить релевантные ролики в одном списке значительно упрощает использование портала.
Как создать плейлист на Ютубе
Список может состоять минимум из 1 ролика. По умолчанию устанавливается открытый доступ к подборке. При необходимости можно установить настройки приватности. Разберемся, как создать плейлист.
С компьютера
Видеоролики можно добавлять напрямую из интерфейса проигрывателя. Для этого щелкните левой кнопкой мыши на «Сохранить» под просматриваемым видео. Появится 4 возможных варианта:
- посмотреть позже;
- понравившиеся;
- любой из уже созданных списков;
- создать новый плейлист.

Если вы создаете новый, то потребуется ввести его название. Также можно указать описание плейлиста. Остается только наполнить его подходящими роликами.
С мобильного устройства
Пользователи мобильных устройств системы Android и iOS могут создавать плейлисты во вкладке «Библиотека» либо со страницы просмотра видео.
Для создания подборки со страницы просмотра кликните на «Сохранить». В нижней части экрана появится всплывающее окно с сообщением о том, куда был сохранен выбранный ролик. Обычно это список «посмотреть позже» или тот, куда что-либо было добавлено последний раз. Если ни один из плейлистов не подходит, найдите кнопку «Изменить», выберите другой список либо создайте новый.
Создание возможно через раздел «Плейлисты». Появится список просмотренных роликов. Выберите те их них, которые хотели бы добавить. Определившись, нажимайте «Далее», придумайте заголовок и определите настройки доступа. Остается только нажать «Создать» – и новая подборка будет готова.
Как добавить видео
Плейлисты на канале отображаются в колонке слева, раздел «Библиотека». При нажатии на название выбранный отобразится в главном окне. Под заглавным изображением нажмите кнопку «Изменить». Откроется панель, на которой можно как добавить новые видео в существующий плейлист, так и редактировать настройки. Рассмотрим, как сделать наполненную роликами подборку.

Справа нажмите «добавить видео». Это позволит открыть панель с тремя вкладками-способами добавления видео:
- поиск по YouTube;
- добавление по ссылке;
- выбор из загруженных вами файлов.
При добавлении видео других пользователей авторские права не нарушаются, поскольку присутствует прямая ссылка на владельца канала.
Как изменить настройки плейлиста на YouTube
Открыв ту же страницу, что в разделе выше, можно изменить название, описание, приватность и другие параметры плейлиста на YouTube.
Чтобы изменить имя, наведите на него курсор. Справа появится значок карандаша, после нажатия на него можно ввести новое заглавие подборки. Для редактирования или добавления описания следует нажать соответствующую иконку.

Под кнопкой с шестеренкой находятся настройки, состоящие из 3 разделов:
- основные (включает настройки конфиденциальности и способ сортировки роликов);
- автодобавление (позволяет задать правила автоматического добавления видео по тегам или ключевым словам);
- соавторы (можно включить или выключить возможность редактирования другими пользователями).

Как сохранить весь плейлист к себе на канал
При просмотре уже созданной кем-то подборки ее также можно легко добавить в профайл. При проигрывании списка выберите значок плюса в правом верхнем углу. Теперь он отобразится на вашем канале со ссылкой на создателя. Можно сохранитьи со страницы владельца, нажав соответствующую кнопку.
Ютуб дает пользователям возможность разделять канал на разделы или формировать подборки понравившихся видео. Сделать плейлист просто, это не отнимет много времени. Функция существенно упрощает навигацию по видеопорталу и позволяет делать профиль каждого зрителя или владельца канала уникальным и удобным.